Auto-Generate Personalized HubSpot Deal Slides on Google Drive with Make (Beginner) – Full Guide + Downloadable Workflow
Discover how to easily automate the creation of personalized slides from HubSpot deals and upload them to Google Drive using Make. Save time, customize your presentations, and streamline your workflows in just a few clicks. Follow the step-by-step guide or download the ready-to-use workflow with its tutorial video!
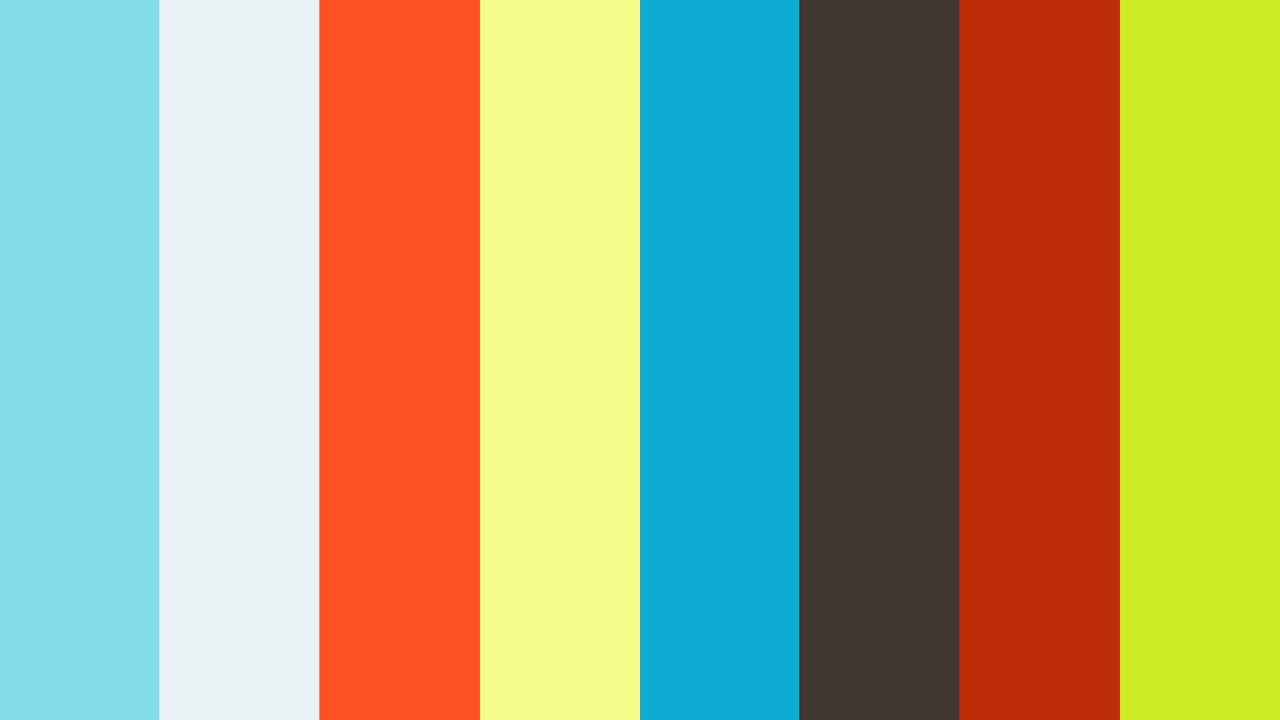
Trusted by Leading Professionals Across Industries





What Make Automation Enables for Creating Personalized HubSpot Slides to Google Drive
Tired of spending hours manually creating presentations for your clients or leads? This Make automation is designed to save you maximum time by automatically generating personalized slides from HubSpot data and saving them to Google Drive.
Here’s how it works: when you want to create a presentation, simply activate the Make scenario. It instantly pulls all key details about the deal, company, and product from HubSpot. It then inserts them into a presentation template—custom text, images, and tailored content for each client or project.
Bonus: no more jumping between HubSpot and your slides to update everything manually. The result? Always-ready, personalized, professional presentations automatically uploaded to Google Drive.
Say goodbye to copy-pasting, missed details, and wasted time—with Make, your presentations become 100% automated, impactful, and effortless!
Video Tutorial: How to Automatically Generate Personalized HubSpot Slides on Google Drive with Make
Make Workflow Details: Step-by-Step Explanation with Screenshots

Prerequisites: Initial Setup in HubSpot
Before launching the automation, make sure you have a properly configured Deal in HubSpot, associated with:
- A linked Company connected to the Deal
- One or more Products (Line Items) from your HubSpot catalog attached to the Deal
These elements are essential for the automation to pull all necessary data (company name, logo, product, description, price, etc.) and correctly populate the generated slides. A HubSpot screenshot will be displayed alongside to guide you.

Step 1: Prepare the Google Slides Template
Before running the automation, set up a Google Slides template with your custom variables. On Slide 1, create a text box with the {{Service}} variable and insert a placeholder logo. On Slide 2, set up four text boxes with the following variables: {{Service}}, {{Product}}, {{Description}}, {{Price}}. Make sure to use this exact syntax so Make can automatically replace each value.

Step 2: Set Up the Search for CRM Object Module (HubSpot)
This first HubSpot module allows you to precisely search for the desired deal. Configure it by selecting Deal as the object type. Then add a clear filter based on the deal name to automatically retrieve the one you want to use for generating your personalized slides.

Step 3: Set Up the List Associations Module (Line Item)
Configure this module by selecting From Object Type: Deal and To Object Type: Line Item. This allows you to automatically retrieve the ID of the Line Item associated with the previously fetched deal.

Step 4: Set Up the Get Line Item Module (HubSpot)
Configure the module by adding the Line Item ID retrieved in the previous step. This lets you automatically extract all the product properties (name, description, price, etc.) needed to personalize your presentation.

Step 5: Set Up the List Associations Module (Company)
Select From Object Type: Deal and To Object Type: Company. This setup allows you to directly retrieve the ID of the company associated with the HubSpot deal being processed.

Step 6: Set Up the Get a Company Module (HubSpot)
In this module, simply enter the Company ID retrieved in the previous step to automatically extract all its details (name, industry, size, logo URL, etc.). This data will be used directly in your slides.

Step 7: Set Up the Create Presentation from Template Module (Google Slides)
Select your Google Slides template, then add the variables from the previous steps. For example:
- Title: Company name pulled from HubSpot
- Service, Product, Description, Price: values retrieved from the HubSpot Line Item
Make sure each variable is properly mapped to enable the automatic generation of the slides.

Step 8: Set Up the Upload an Image Module (Google Slides)
To automatically replace the logo image on the first slide, provide two key parameters:
- Presentation ID: ID of the presentation created in the previous step.
- Image URL: URL of the company logo retrieved from HubSpot.
Make will automatically replace the existing image with the one specified here.

Step 9: Set Up the Download a File Module (Google Slides)
Configure this module to automatically download the presentation as a PDF. Simply add the Google Slides presentation ID created earlier, then select PDF as the download format.

Step 10: Set Up the Upload a File Module (Google Drive)
Select a specific Google Drive folder to automatically save the generated PDF file. Provide the PDF downloaded in the previous step. Your personalized presentation will then be instantly available in your Drive, perfectly organized and ready to use or share.
Discover how to easily automate the creation of personalized slides for your clients or team from HubSpot and save them to Google Drive using Make. Save time, eliminate manual errors, and deliver impactful presentations in just a few clicks. Follow the step-by-step guide or download the ready-to-use workflow!
