Génération automatique de Slides Personnalisés de Transaction HubSpot sur Google Drive avec Make (Débutant) – Guide complet + Scénario à télécharger
Découvrez comment automatiser simplement la génération de slides personnalisés à partir des transactions HubSpot et les uploader sur Google Drive grâce à Make. Gagnez du temps, personnalisez vos présentations et simplifiez vos process en quelques clics. Suivez le guide complet pas à pas, ou téléchargez directement le scénario prêt à l’emploi et sa vidéo explicative !
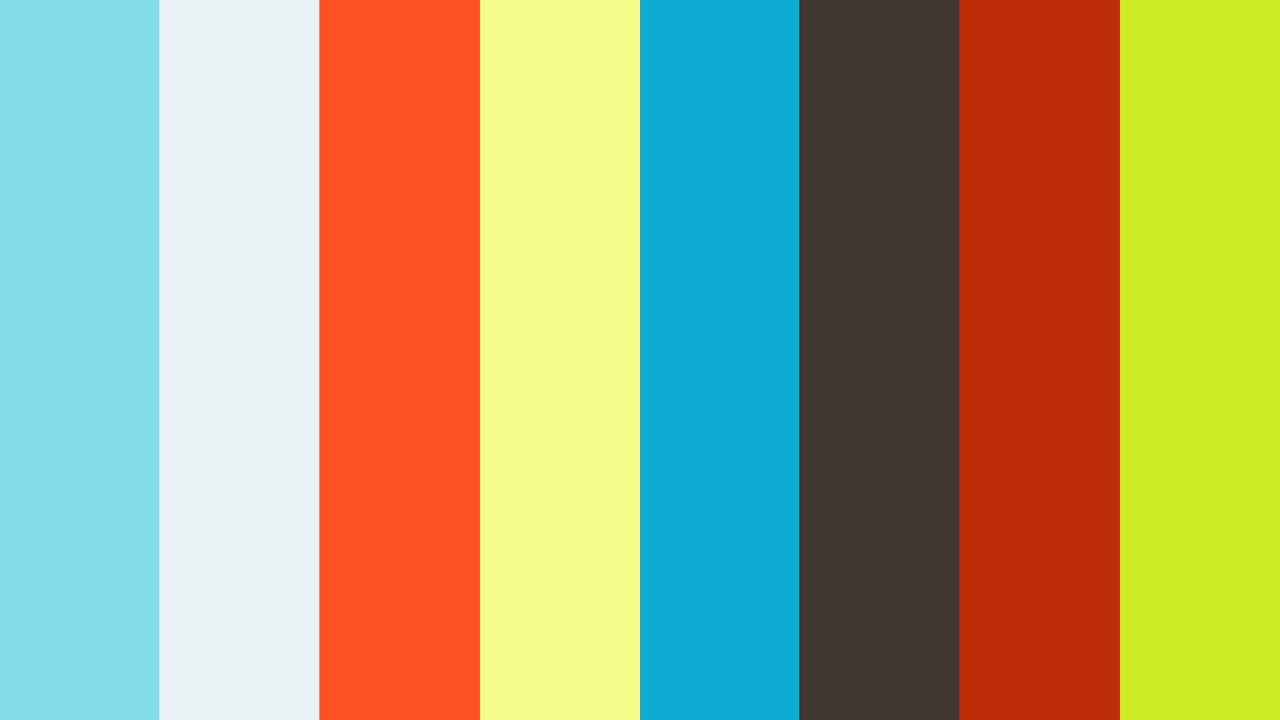
Ils gagnent du temps grâce à nos automatisations





Ce que permet l’Automatisation Make de création de slides personnalisés HubSpot vers Google Drive
Marre de passer des heures à créer manuellement des présentations pour vos clients ou vos leads ? Cette automatisation Make est pensée pour vous faire gagner un maximum de temps en générant automatiquement des slides personnalisés à partir des données HubSpot et en les sauvegardant sur Google Drive.
Voici comment ça marche : quand vous souhaitez créer une présentation, il vous suffit d’activer le scénario Make. Celui-ci récupère instantanément toutes les informations clés sur la transaction, l’entreprise et le produit depuis HubSpot. Il les insère dans un modèle de présentation : texte personnalisé, images , et contenu sur mesure selon le client ou le projet.
Bonus : plus besoin de jongler entre HubSpot et vos slides pour tout mettre à jour manuellement. Résultat ? Des présentations toujours prêtes, personnalisées, et pro, uploadées automatiquement sur Google Drive.
Fini les copier-coller, les oublis, et la perte de temps : grâce à Make, vos présentations deviennent 100 % automatisées, percutantes et sans effort !
Tutoriel vidéo : Comment Générer automatiquement des Slides Personnalisés HubSpot sur Google Drive avec Make
Détail du Workflow Make : Explication Étape par Étape avec captures d’écran

Pré-requis : Configuration préalable dans HubSpot
Avant de lancer l’automatisation, assurez-vous d’avoir dans HubSpot une transaction (Deal) correctement configurée, associée à :
- Une entreprise (Company) liée au Deal
- Un ou plusieurs produits (Line Items) issus de votre catalogue HubSpot, rattachés à la transaction
Ces éléments sont essentiels pour que l’automatisation récupère toutes les informations nécessaires (nom d’entreprise, logo, produit, description, prix…) et alimente correctement les slides générés. Un screenshot HubSpot sera affiché à côté pour vous guider.

Étape 1 : Préparation du template Google Slides
Avant de lancer l’automatisation, préparez un modèle Google Slides contenant précisément vos variables personnalisées. Sur la Slide 1, créez une zone de texte avec la variable {{Service}} et insérez un logo temporaire. Sur la Slide 2, préparez quatre zones de texte avec les variables suivantes : {{Service}}, {{Produit}}, {{Description}}, {{Prix}}. Veillez à bien respecter cette syntaxe exacte pour que Make puisse remplacer automatiquement chaque valeur.

Étape 2 : Configuration du module Search for CRM Object (HubSpot)
Ce premier module HubSpot permet de rechercher précisément la transaction souhaitée. Paramétrez-le en sélectionnant Deal comme type d’objet. Ajoutez ensuite un filtre clair basé sur le nom de la transaction, afin de récupérer automatiquement celle que vous souhaitez utiliser pour générer vos slides personnalisés.

Étape 3 : Configuration du module List Associations (Line Item)
Configurez ce module en choisissant From Object Type : Deal et To Object Type : Line Item. Cela permet d’obtenir automatiquement l’identifiant (ID) du Line Item associé à la transaction précédemment récupérée.

Étape 4 : Configuration du module Get Line Item (HubSpot)
Paramétrez le module en ajoutant l’ID du Line Item récupéré à l’étape précédente. Ceci vous permet d’extraire automatiquement toutes les propriétés du produit (nom, description, prix, etc.) nécessaires à la personnalisation de votre présentation.

Étape 5 : Configuration du module List Associations (Company)
Sélectionnez From Object Type : Deal et To Object Type : Company. Ce paramétrage permet de récupérer directement l’ID de l’entreprise associée à la transaction HubSpot traitée.

Étape 6 : Configuration du module Get a Company (HubSpot)
Dans ce module, renseignez simplement l’ID de l’entreprise récupéré à l’étape précédente pour extraire automatiquement toutes ses informations (nom, secteur d’activité, taille, logo URL…). Ces données seront utilisées directement dans vos slides.

Étape 7 : Configuration du module Create Presentation from Template (Google Slides)
Sélectionnez votre Template Google Slides, puis ajoutez les variables issues des étapes précédentes. Par exemple :
- Titre : Nom de l’entreprise récupéré via HubSpot
- Service, Produit, Description, Prix : valeurs récupérées depuis le Line Item HubSpot

Étape 8 : Configuration du module Upload an Image (Google Slides)
Pour remplacer automatiquement l’image du logo sur la première slide, renseignez deux paramètres importants :
- Presentation ID : ID de la présentation créée dans l’étape précédente.
- Image URL : URL du logo de l’entreprise récupérée depuis HubSpot.

Étape 9 : Configuration du module Download a File (Google Slides)
Configurez ce module pour télécharger automatiquement la présentation au format PDF. Ajoutez simplement l’ID de la présentation Google Slides créée précédemment, puis sélectionnez PDF comme format de téléchargement.

Étape 10 : Configuration du module Upload a File (Google Drive)
Sélectionnez un dossier Google Drive spécifique pour sauvegarder automatiquement le fichier PDF généré. Renseignez le fichier PDF téléchargé dans l’étape précédente. Votre présentation personnalisée sera ainsi accessible immédiatement dans votre Drive, parfaitement organisée et prête à être utilisée ou partagée.
Découvrez comment automatiser simplement la création de slides personnalisés pour vos clients ou votre équipe depuis HubSpot et les sauvegarder sur Google Drive grâce à Make. Gagnez du temps, éliminez les erreurs manuelles et proposez des présentations percutantes en quelques clics. Suivez le guide complet pas à pas, ou téléchargez directement le scénario prêt à l’emploi ! Besoin d’aide pour structurer votre stratégie d’automatisation ou implémenter des workflows complexes ? Notre équipe vous accompagne.
